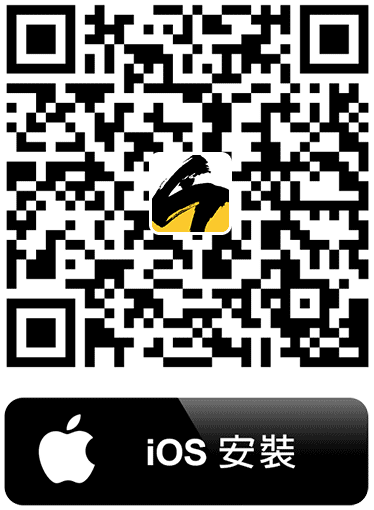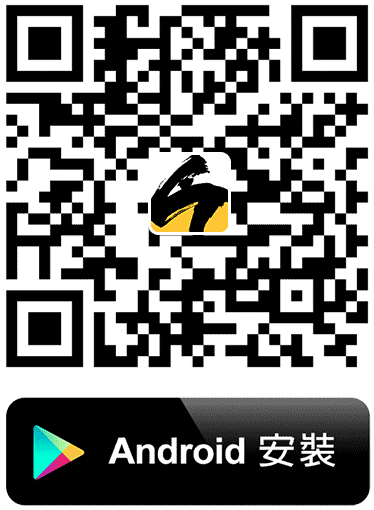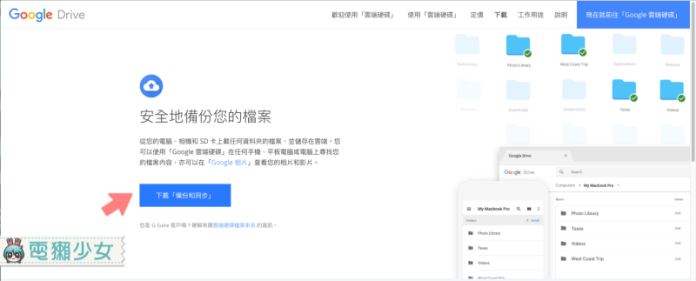我是廣告 請繼續往下閱讀
▼首先到這個網站按下「下載備份和同步」,確認「同意並下載」
▲首先到這個網站按下「下載備份和同步」,確認「同意並下載」。(圖/電獺少女提供)
▲首先到這個網站按下「下載備份和同步」,確認「同意並下載」。(圖/電獺少女提供)
▼安裝完後會跳出下方的畫面,點選「透過Google備份及同步處理」,就會開始進行相關驗證,後續只要都選擇同意的選項即可
▲安裝完後會跳出下方的畫面,點選「透過Google備份及同步處理」,就會開始進行相關驗證,後續只要都選擇同意的選項即可。(圖/電獺少女提供)
▲安裝完後會跳出下方的畫面,點選「透過Google備份及同步處理」,就會開始進行相關驗證,後續只要都選擇同意的選項即可。(圖/電獺少女提供)
▼通過驗證後,接著登入Google帳號,然後就可以開始使用全新的「Backup and Sync」啦!
▲通過驗證後,接著登入Google帳號,然後就可以開始使用全新的「Backup and Sync」啦!(圖/電獺少女提供)
▲在第一次使用前系統都會先跳出說明,告訴你會有哪些步驟,像現在我們就是要來選擇想要備份的資料夾們囉!只要按下「選擇資料夾」就可以選取電腦中任何檔案,要通通備份下來也沒問題~(圖/電獺少女提供)
▼在第一次使用前系統都會先跳出說明,告訴你會有哪些步驟(貼心????)像現在我們就是要來選擇想要備份的資料夾們囉!只要按下「選擇資料夾」就可以選取電腦中任何檔案,要通通備份下來也沒問題~(不過大家還是要冷靜點啊????先把重要的備份起來就好哈哈哈哈)
另外在「相片和影片的上傳大小」的部分獺友們也可以注意一下,依照自己的需求看要選擇哪一種格式的影像品質喔!
▼搞定電腦中的檔案後再來就要備份Google Drive中的資料啦!(謎:誒????宇恩你的Google Drive要爆炸了欸…)
▲搞定電腦中的檔案後再來就要備份Google Drive中的資料啦!(圖/電獺少女提供)
是的,如果跟宇恩一樣出現這個恐怖的囧境的話,有兩種解決方法!方法一:馬上去清空你Google Drive的垃圾桶!!!清空完會發現你的世界變得無敵遼闊(蛤?
▼你們看~我在清空垃圾桶前是已經達到15GB的上限,沒想到一清完竟然瘦身這麼多!!!(謎:大概只有你會忘記垃圾桶裡有一堆檔案吧…= =)
▲你們看~我在清空垃圾桶前是已經達到15GB的上限,沒想到一清完竟然瘦身這麼多!!!(圖/電獺少女提供)
如果你是平常就有定時清空垃圾桶,但空間還是不夠的話…那建議還是去升級一下(笑????或者是再多辦幾個Google帳號啦呵呵!
第二種方法是,雲端空間不足的事我們晚點再來煩惱,我們可以在要同步備份前選擇「僅同步某些特定資料夾」,獺友們應該可以很明顯地看到原本的備份檔案超級大!!!但是選完真正有需要的項目後完全是在負擔範圍之內啦~
▲你們看~我在清空垃圾桶前是已經達到15GB的上限,沒想到一清完竟然瘦身這麼多!!!(圖/電獺少女提供)
▼確認備份完之後就會在你的Finder中發現多了一個「Google雲端硬碟」的項目囉!
▲確認備份完之後就會在你的Finder中發現多了一個「Google雲端硬碟」的項目囉!(圖/電獺少女提供)
如果你是平常就有定時清空垃圾桶,但空間還是不夠的話…那建議還是去升級一下(笑????或者是再多辦幾個Google帳號啦呵呵!
第二種方法是,雲端空間不足的事我們晚點再來煩惱,我們可以在要同步備份前選擇「僅同步某些特定資料夾」,獺友們應該可以很明顯地看到原本的備份檔案超級大!!!但是選完真正有需要的項目後完全是在負擔範圍之內啦~
▼最後小補充一點~當你安裝完「Backup and Sync」之後,程式的小圖示會出現在右上方,點進去就可以看到它正在運作的項目,按下邊邊三個點點選擇「偏好設定」就可以進到剛剛的部分與同步處理介面囉!
▲最後小補充一點~當你安裝完「Backup and Sync」之後,程式的小圖示會出現在右上方,點進去就可以看到它正在運作的項目,按下邊邊三個點點選擇「偏好設定」就可以進到剛剛的部分與同步處理介面囉!(圖/電獺少女提供)
小結
宇恩目前搶先使用「Backup and Sync」的心得是安裝步驟非常簡單,而且同步備份的速度比我想像中還要快!獺友們如果有關檔案備份的需求其實不妨可以用用看Google全新的「Backup and Sync」喔!現在已經開放給用戶們下載來使用了,基本上完全不會影響原本Google Drive的運作,獺友們可以安心服用啦!