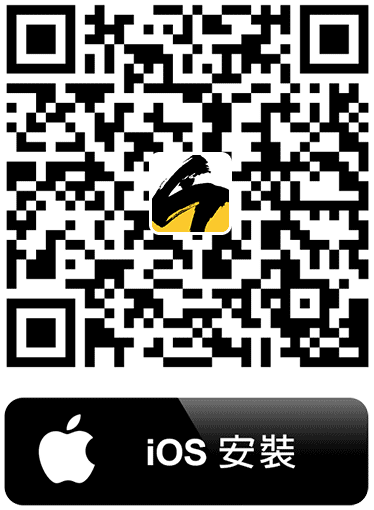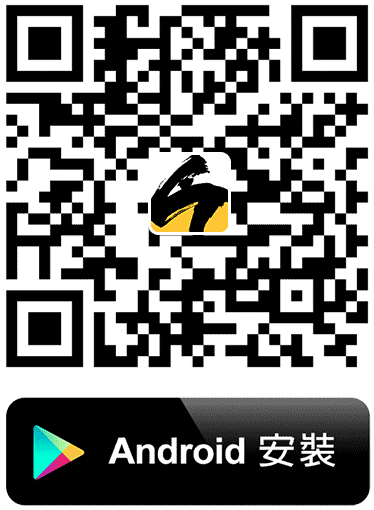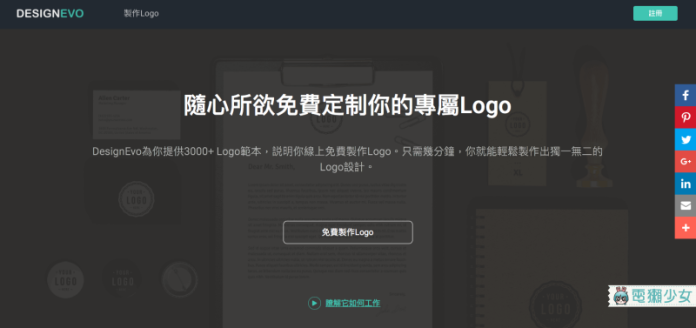我是廣告 請繼續往下閱讀
首先進到製作Logo的頁面,可以選擇從現有的Logo範本去製作,看使用目的是要做什麼樣的Logo,可以在左邊那一排選擇各種類型的範本,我們挑一個看順眼的來試試看。
點進去會彈出要「輸入公司名稱和標語」的視窗,不要緊張,他不會打到你公司去問是不是想購買產品,只是方便直接把你的公司名稱跟標語直接代入Logo範本,如果不想直接代入也可以選擇略過這個動作
直接代入真是太方便了!點完開始就直接完工,只花一秒就做完Logo了,但提醒大家一下,因為範本裡面的字體是英文,假設在填公司名稱的時候是填中文字體,會無法代入就會直接顯示成一堆問號,別擔心!左邊工具列有各種文字的字型可以選擇,任君挑選,看要中文還是英文,通通沒問題!
不喜歡範例配色也可以自己更改,點擊想修改的地方(除了Logo以外背景跟字體也能改變顏色喔!),左上角就會顯示可以更改那個區塊的顏色、鏡射、透明度等
字體的部分,點擊「文字」>>「添加公司名稱」或是「添加標語」,差別有點像是大標小標,但其實小標放大加粗也可以變大標,所以就隨意點選~可以調整文字間距、彎曲等,在做文字的部分簡單的加上框線跟陰影就可以呈現不同的個人風格。
如果想要再豐富一點,左邊有「形狀」跟「圖示」提供選擇,可以再發揮個人藝術感,加入其他物件,例如下圖加了一個「旗幟」形狀的圖案進去,把原本範本的菱形放到角落去,這個網站的範本在製作的時候算是蠻自由,不喜歡的東西都可以移除。
也能在「圖示」的地方搜到更多圖案,如果想做一個跟「熊」有關的名片就搜尋「bear」,建議是用英文單字去搜尋,避免用中文字搜尋會跑出很多無關聯的圖案
建議沒事可以不需點按「自動佈局」,因為就會像下圖一樣,排好的心血就...排得更整齊了呢!自動佈局會把所有的物件都排成直直一條,當不滿意這個動作的時候,別忘記還有「返回」這個按鍵,千萬別傻傻的重新來過喔!
如果認為範本都沒有喜歡的,想要自己神來一筆,在最剛開始就能點選右上角的「新建空白畫布」,就可以自己從頭來過,但對不會設計的人來說,範本參考還是提供了相當的便利性。
以下兩醜請笑納,請別笑我><
編輯私心得
我覺得這是對於一個沒有使用過Ai或Ps的人一個很棒的工具,介面簡單素材也蠻多樣化,可以很快的完成一個Logo的製作,但如果以一個習慣使用過Ai的Ps的用戶來說,可能會覺得可以調整的東西太少,例如我自己認為字型的選項有點少,很容易打出一堆問號,「圖示」裡面的圖案都只能有一種顏色,在拉一些形狀的時候沒辦法像Ai、Ps一樣更改錨點,或是不能鎖定圖層讓某個物件不要動來動去,只能說對於善用Ai、Ps的獺友們建議你們還是直接使用Ai、Ps,如果是原本用小畫家或其他簡易繪圖軟體的可以試試看這個「DesignEvo」來快速製作你的Logo喔!
DesignEvo
※本文由電獺少女授權刊出