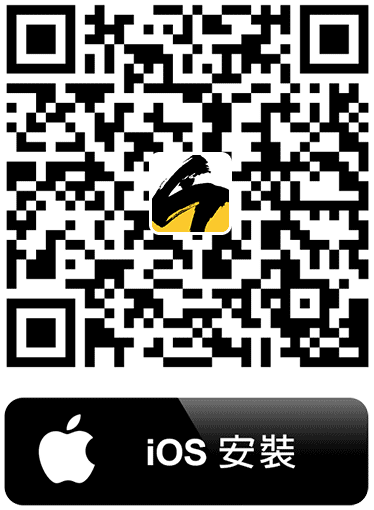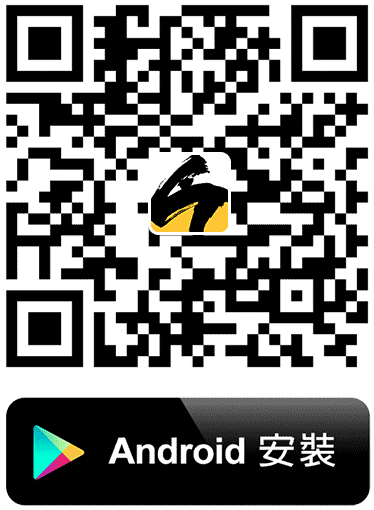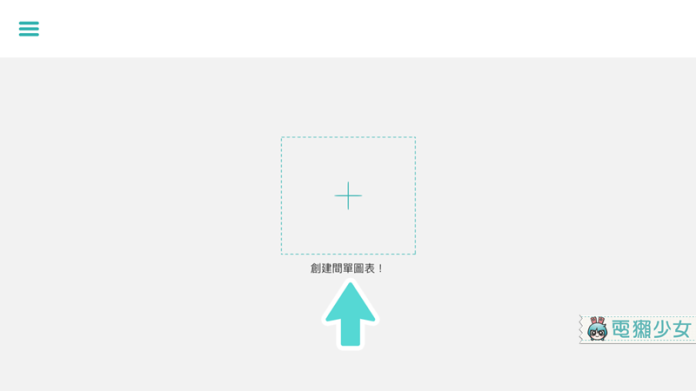我是廣告 請繼續往下閱讀
▲除了內建的地球圖像之外,也可以按右上角的「設置」,使用在線搜索圖像來更換圖像喔!而百分比的呈現方式除了由下往上填滿,也可以按左下角的星號來改變成由左往右。(圖/電獺少女提供)
▲接著我們來看最常使用的曲線圖,調整數值的方式非常簡單,可以用「拖曳」的方式直接調整每個點的數值。(圖/電獺少女提供)
▲如果要更準確的話,可以按下方的「編輯」,這樣就能針對每個點和其對應的X軸進行數字和文字的編輯囉。(圖/電獺少女提供)
▲再來也是很常見的圓餅圖,編輯方式也是一樣的喔~而左下角有一個彩色的圓圈則是讓你可以變換圖像的顏色,這個部分是每個圖像都有的,只是顏色是隨機變換,不能讓你一塊一塊的做更改~(這點真的是可惜了呢????)(圖/電獺少女提供)
▲在你完成之後按下右上角的「完成」,系統就會自動幫你儲存在App裡面,之後只要打開「Chartistic」就能看到所有你製作過的圖表,只要「長按」檔案能再次進行編輯、分享、複製以及刪除喔!(圖/電獺少女提供)
▲再來看看亭伊的成品,我覺得我的動力來源真的很單純????(圖/電獺少女提供)
看完之後是不是覺得操作方式很淺顯易懂呢~亭伊是覺得這款「Chartistic」很適合用來應急,只要動動手指頭,沒幾分鐘就能搞定一個簡易圖表了????但如果你是想製作更有特色的圖表,那就很推薦你用之前Linda寫過的「iSlide」來提升你的簡報或是圖表質感喔!如果獺友們喜歡這個「Chartistic」的話呢~歡迎製作一個搞笑版圖表留言在底下,讓我們一起來笑一下啦????
※本文由電獺少女授權刊出